- {{item.name}}
S7-1200 作为 OPC UA 服务器,UA Expert 作为 OPC UA 客户端





- 0
- 13
S7-1200 作为OPC UA 服务器,UA Expert 作为 OPC UA 客户端
S7-1200 CPU实现OPC UA 服务器的硬件和软件要求,如表1所示:
表1.S7-1200 CPU实现OPC UA 服务器的硬件和软件要求
| 组件 | 版本 | 备注 | |
| 硬件部分 | S7-1200 各型号CPU | V4.4版本及以上 | V4.4版本的S7-1200仅支持作为OPC UA的服务器 |
| 软件部分 | TIA Portal STEP 7 Basic/Professional | V16及以上 | TIA V16起才可以组态V4.4 版本的S7-1200CPU |
| OPC UA 许可证授权 | SIMATIC OPC UA S7-1200 Basic | 6ES7823-0BA00-2BA0 | 纸质授权 S7-1200全系列CPU均使用该授权(一个PLC一个授权即可) |
| 测试客户端 | Ua Expert | 可免费下载 | |
一、激活S7-1200 OPC UA服务器并设置相关参数
1.创建PLC站点并设置IP地址
使用 TIA STEP7 V16 软件,创建S7-1200 CPU版本为V4.4的站点,如图1所示。
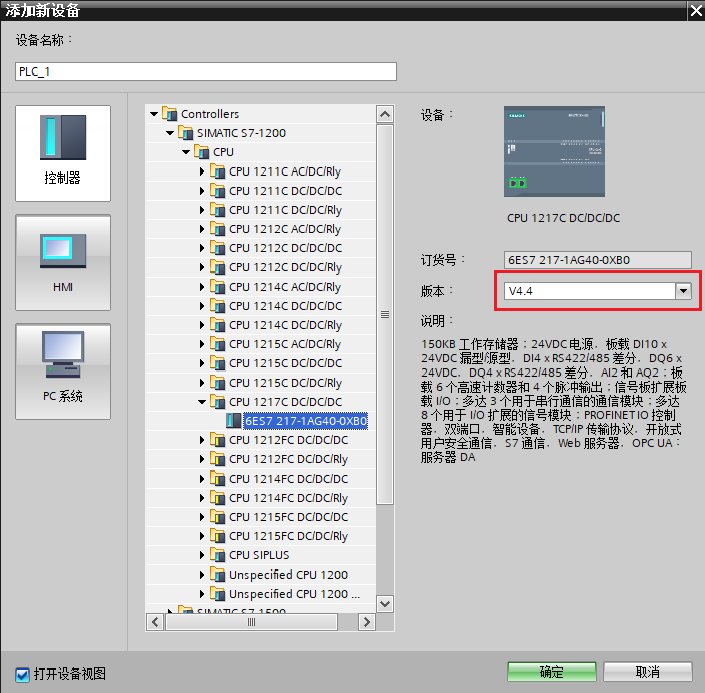 -
-
图1.添加新设备
为CPU分配子网以及IP地址,如图2所示。
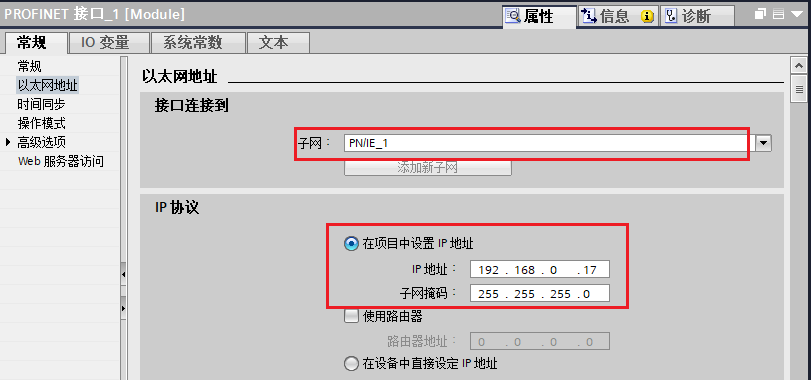
图2.设置子网以及IP
2. 启动OPC UA服务器
进入“设备视图”,选中CPU,CPU属性 →OPC UA →服务器,勾选“激活OPC UA服务器”,如图3所示。
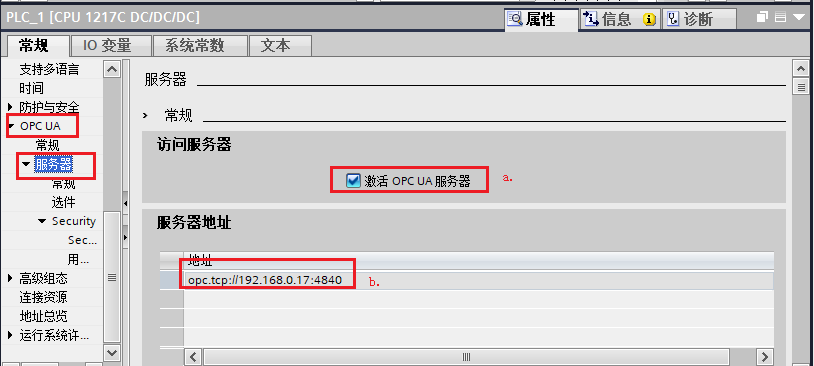
图3.启动OPCUA服务器
a.激活OPC UA 服务器
b.服务器地址:用于客户端访问服务器,激活S7-1200的OPC UA服务器功能后,该OPC UA服务器的地址为图中的:“opc:tcp://192.168.0.17:4840”,服务器地址格式为:“opc:tcp://服务器IP:服务器端口号”
3. 设置服务器相关参数
CPU属性 →OPC UA →服务器 →选件 →常规 属性对话框内,可以设置端口号、最大会话超时时间,最大OPC UA会话数量等参数,如表2所示。
表2.S7-1200 OPC UA 选件设置
| OPC UA 选件 参数 | 备注 |
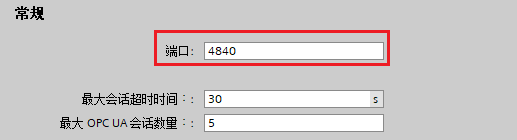 | 端口:设置服务器的端口号,默认4840,允许范围:1024-49151之间 最大会话超时时间:指定在不进行数据交换的情况下 OPC UA 服务器关闭会话之前的最大时长。默认30s,允许范围:1-600000s之间 最大OPC UA会话数量:OPC UA 服务器启动并同时操作的最大会话数。最大会话数取决于 CPU 的性能。截至到V4.5版本,S7-1200最大会话数是10个(V4.4版本为5个)。 |
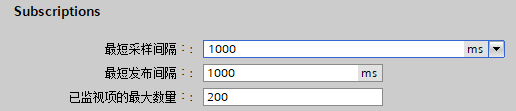 | 服务器的订阅设置: 最短采样间隔:设置 OPC UA 服务器记录 CPU 变量值并与以前值相比较检查是否发生变更的时间间隔。 最短发布间隔:变量值发生改变时服务器通过新值向客户端发送消息的时间间隔。 已监视项的最大数量:指定该 CPU 的 OPC UA 服务器可同时监视值更改的最大元素数量。监视会占用资源。可监视元素的最大数量取决于所用的 CPU。 |
4. Secure channel设置
仅当 OPC UA 服务器可向 OPC UA 客户端证明身份时,才能建立服务器与客户端之间的安全连接。服务器证书可用于证实身份。
CPU属性 →OPC UA →服务器 →Security →Secure channel,在此对话框内可以设置服务器证书、服务器上可用的安全策略、以及可信客户端,如表3所示。
表3.S7-1200 Secure channel设置
| | 参数 | 备注 |
| 建立服务器证书 | 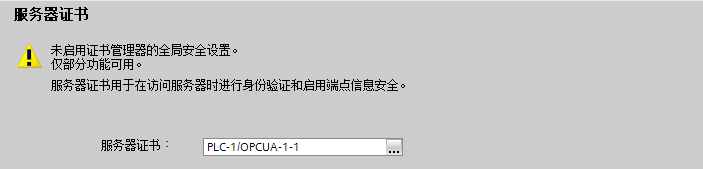 | 激活 OPC UA 服务器并确认安全提示后,STEP 7 会自动为服务器生成自签署证书,用户也可以生成由证书颁发机构签名的CA证书; 注意!如何生成CA证书以及证书的管理请参考后续的常见问题。(新增、导出或删除证书)可在CPU的证书管理器中实现:CPU属性 防护与安全→证书管理器 注意!如何生成CA证书以及证书的管理请参考后续的常见问题。(新增、导出或删除证书)可在CPU的证书管理器中实现:CPU属性 防护与安全→证书管理器 |
| 设置服务器安全策略 | 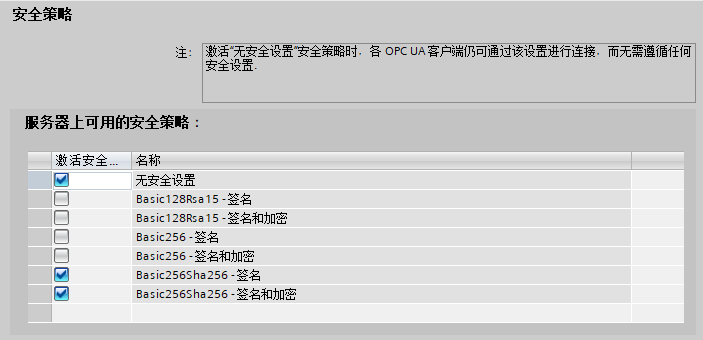 | 调试初期可以考虑使用默认的“无安全设置”,一旦调试结束,建议只选择与您的设备或工厂的安全概念兼容的安全策略,如果可能,请使用"Basic256Sha256"设置,并禁用所有其它安全策略。 |
| 设置可信客户端 | 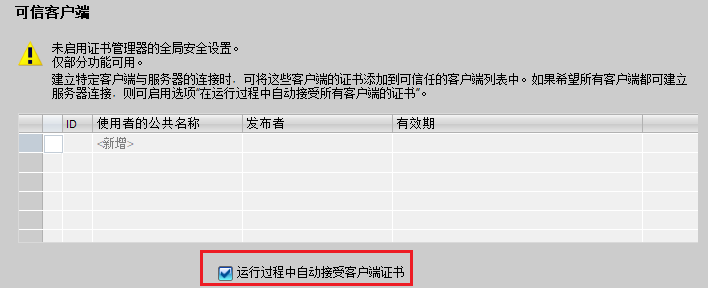 | 使用可信客户端列表,以仅允许对特定客户端进行访问。此项为可选操作,可以直接选择下载的“运行时自动接受所有客户端证书” 如果选择选项"运行时自动接受所有客户端证书"(位于"受信客户端" 列表下),则服务器会自动接受所有客户端证书。 |
5. 用户身份验证
CPU属性 →OPC UA →服务器 →Security →用户身份验证,此参数可设置 OPC UA 客户端中用户访问服务器时需通过的认证方式,如图4所示。
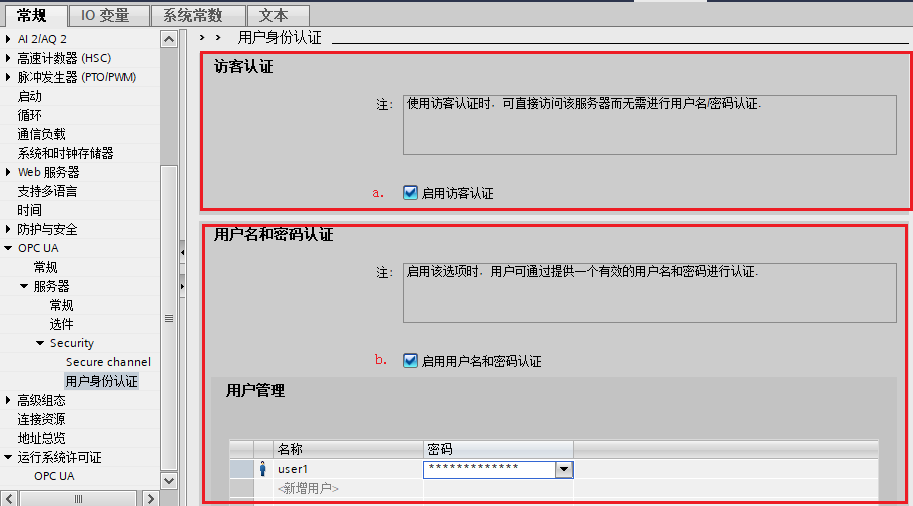
图4.用户身份认证
a. 启用访客认证:用户无需证明其身份(匿名访问)。OPC UA 服务器不会检查客户端用户的授权。
b. 启用用户名和密码认证:用户必须证明其身份(非匿名访问)。OPC UA 服务器将检查客户端用户是否具备访问服务器的权限。并通过用户名和正确的密码进行身份验证,在下方"用户管理" 表中输入用户,最多可添加 21 个用户。
 注意!以上两个选项,建议仅在通信调试初期使用使用“启动访客认证”,调试结束后应启用“启用用户名和密码认证”,以确保通信安全。
注意!以上两个选项,建议仅在通信调试初期使用使用“启动访客认证”,调试结束后应启用“启用用户名和密码认证”,以确保通信安全。
6. 设置OPC UA 运行许可证
CPU属性 →运行系统许可证 →OPC UA →设置“购买的许可证类型”,S7-1200所有CPU所使用的许可证类型都是一种:SIMATIC OPC UA S7-1200 Basic,如图5所示。
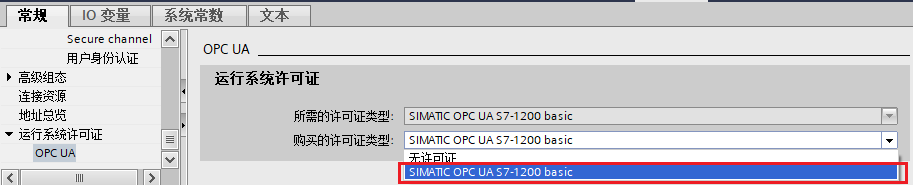
图5.设置OPC UA 运行许可证
二、OPC UA服务器接口
标准的SIMATIC服务器接口不可用于S7-1200,必须使用“OPC UA 通信”中添加的服务器接口,通过这些服务器接口启用PLC变量后,方可对OPC UA客户端可见,具体见下文描述。
1. 新增服务器接口
项目树 PLC站点下,OPC UA 通信→服务器接口 →新增服务器接口,在弹出的“新增服务器接口”内选择“服务器接口”,如图6所示。
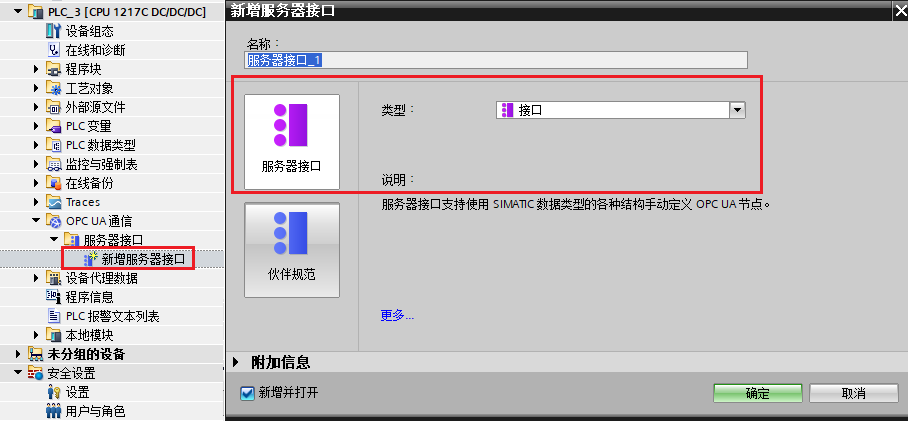
图6.新增服务器接口
2. 建立通信数据块,并设置相关属性
手动建立通信数据块“opc ua DATA”,并确保该DB 块的属性“数据从OPC UA可访问”处于勾选状态,如图7所示。
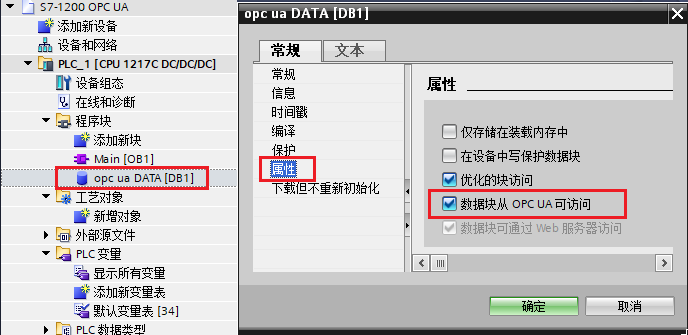
图7.新建通信DB块并确认其属性
3. 建立通信变量,双击打开新建的DB块,并建立通信的变量,并根据需求勾选不同变量的OPC UA 读写访问属性,如图8所示。
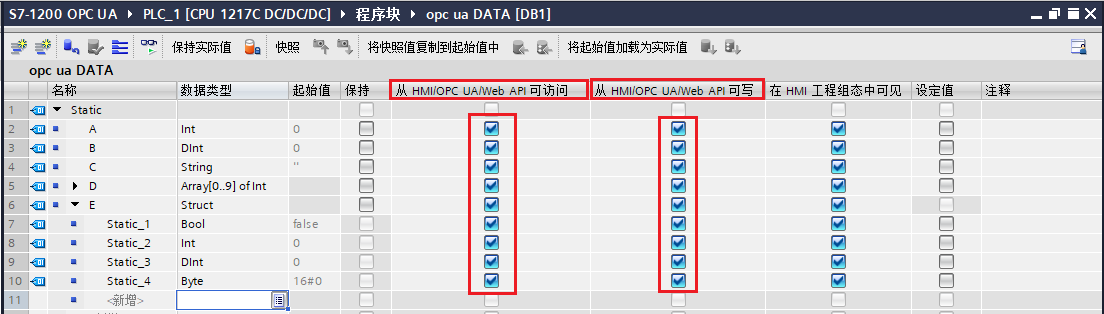
图8.设置各变量的OPC UA读写访问属性
4. 将OPC UA 元素连接至OPC UA 服务器接口
双击图6中新增的服务器接口,(项目树 PLC站点下,OPC UA 通信→服务器接口 →服务器接口_1 ),打开“OPC UA 服务器接口”对话框,将对话框右侧的OPC UA元素依次或者整体拖拽至左侧的服务器接口下方的空白行,如图9所示。
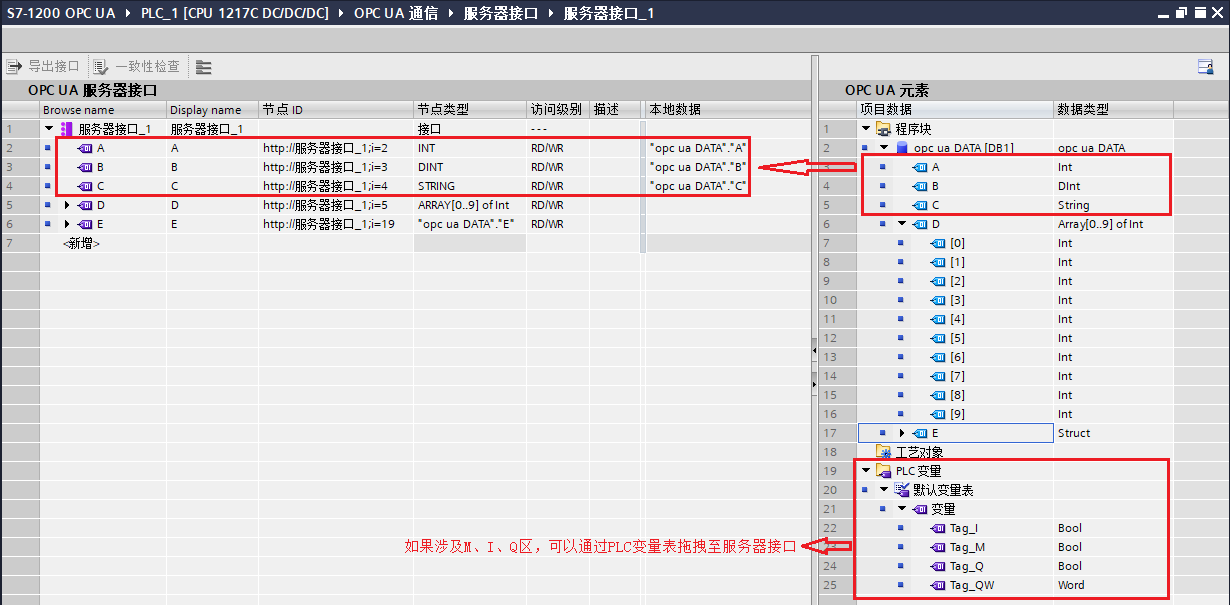
图9.将OPC UA 元素连接至OPC UA 服务器接口
OPC UA 测试客户端
S7-1200 CPU目前不支持OPC UA 的客户端功能,用户可以采用Unified Automation提供免费的OPC UA客户端"UaExpert"用于测试。点击下方的下载连接,注册、下载UaExpert并且安装成功。
UaExpert测试步骤
1.添加OPC UA Server站点
打开UaExpert,在项目左侧,右键点击“Servers”添加服务器,如图10所示。
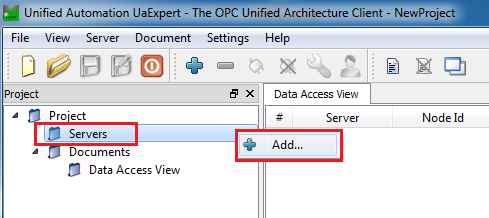
图10.添加UA Server1
打开“Add Server”对话框,在“Custom Discovey”下点击“Double click to Add Server”,在弹出的“Enter URL”对话框内输入S7-1200的OPC UA的服务器地址,如图11所示。
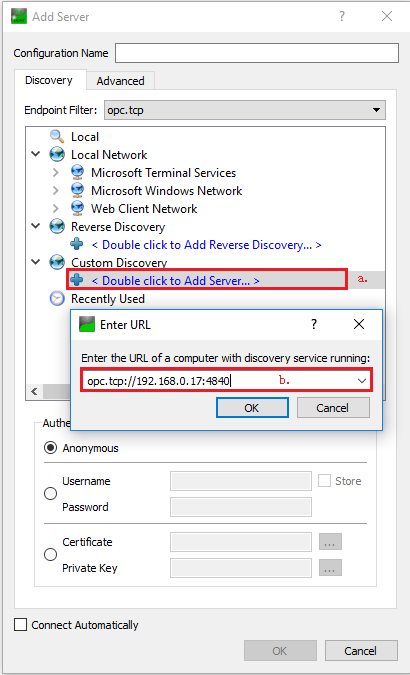
图11.添加UA Server2
添加成功后可以浏览到S7-1200的 OPC UA Server,选择对应的安全策略,本文以None-None(uatcp-uasc-uabinary)---无安全设置以及“Anonymous”匿名访问---访客权限 登陆,然后点击“OK”,如图12所示。
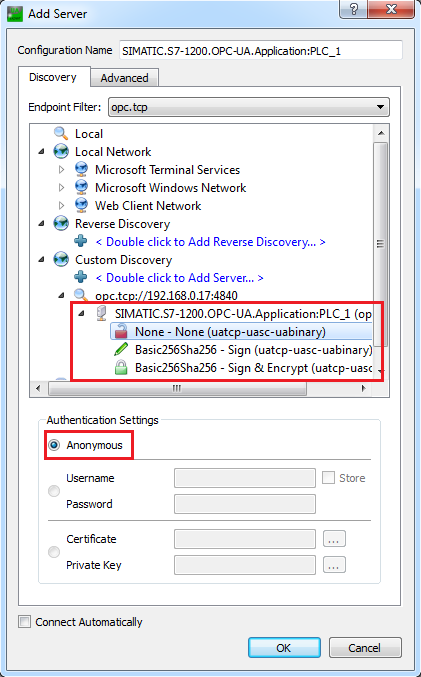
图12.添加UA Server3
2.连接OPC UA Server站点
S7-1200 OPC UA Server添加成功后右键选中点击“Connect”,连接服务器,如图13所示。
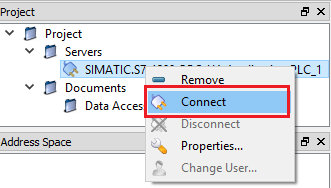 图13.连接UA Server
图13.连接UA Server
首次连接需要通信双方进行证书验证,UaExpert会弹出证书验证的窗口 ,如表4所示。
表4.UaExpert Certificate Validation
| OPC UA 证书验证前 | OPC UA 证书验证后 | |
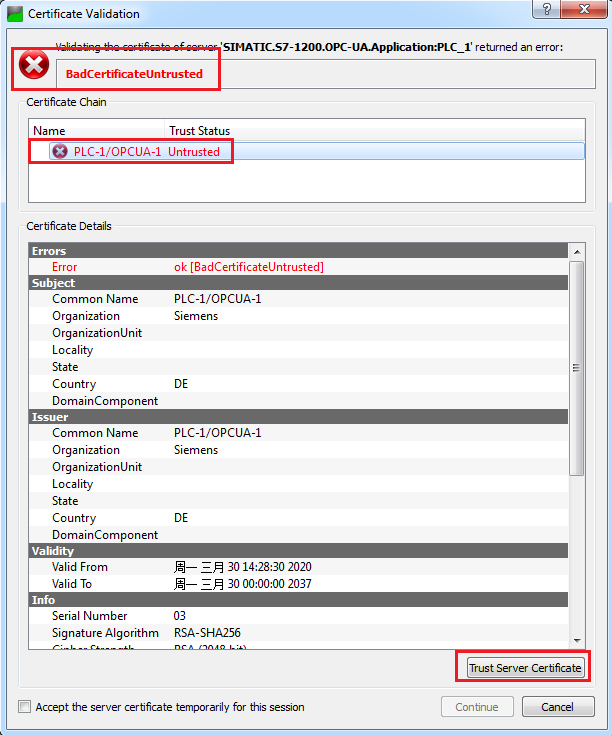 | 点击“Trust Server Certificate”后 | 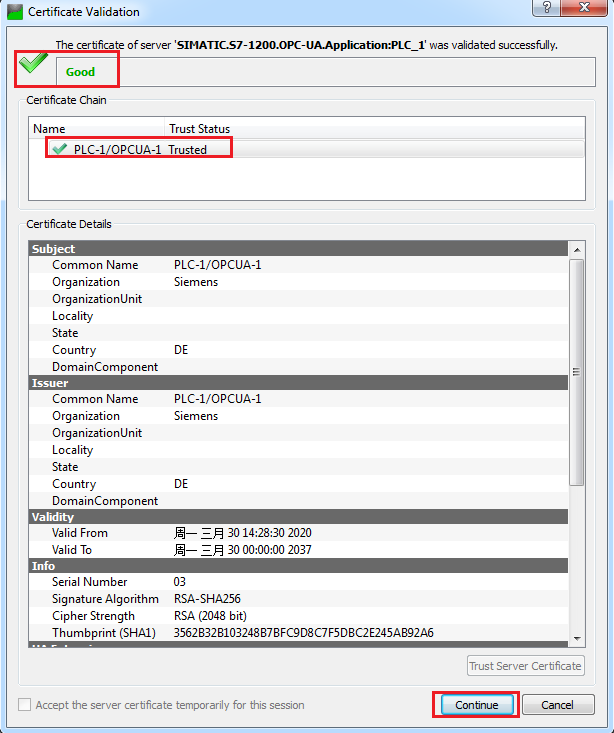 |
证书验证成功之后,就可以在地址空间窗口浏览S7-1200 OPC UA 支持的信息,单独选择某个节点可以在“Attributes”窗口查看该节点的属性,如图14所示。
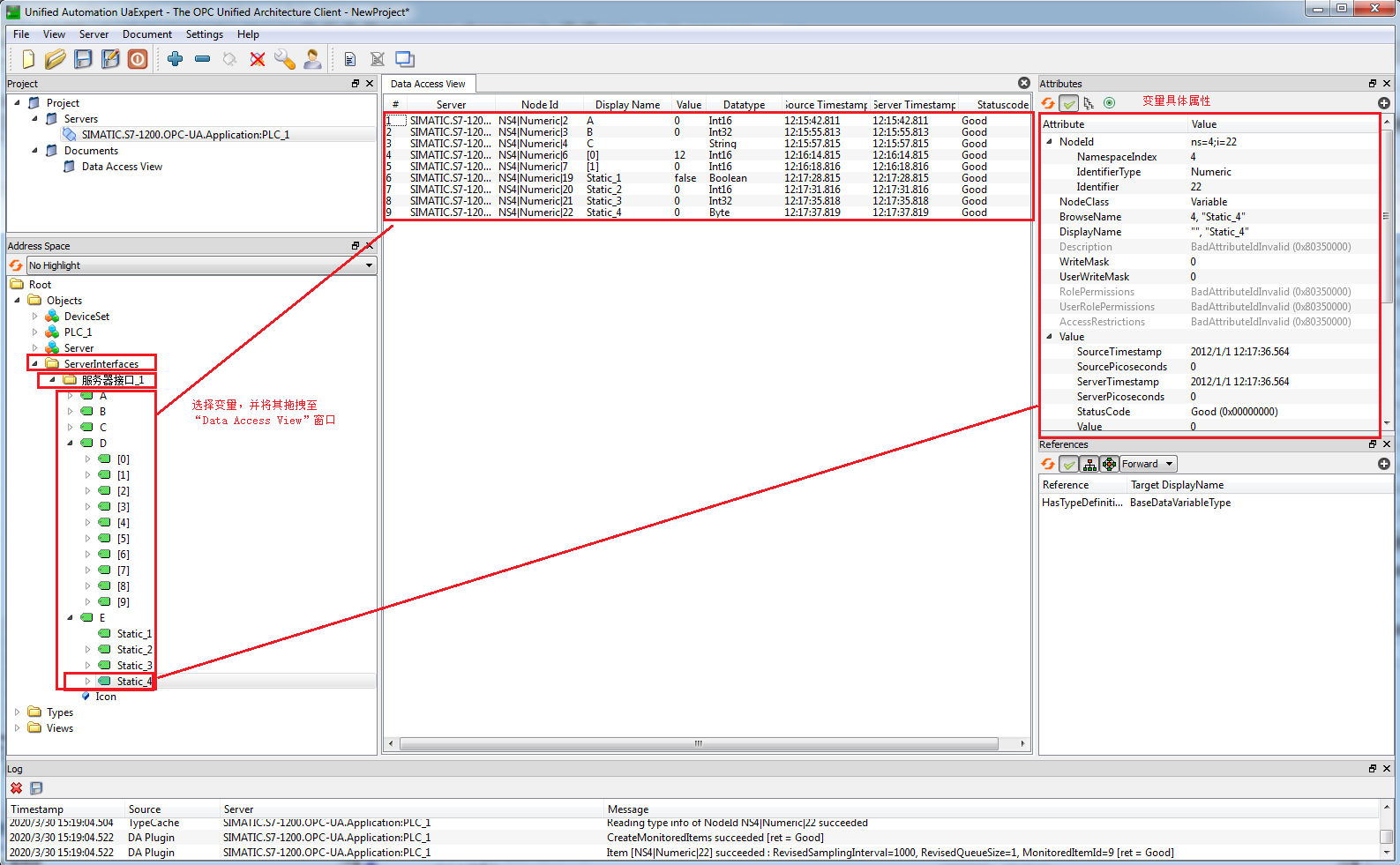
图14.UA Server的数据访问
3.UA Expert针对UA Server的数据访问
浏览:不单独体现,通常与订阅、读写等组合使用,图14中查看地址空间也属于浏览。
订阅、读写:将变量拖拽之至“Data Access View”窗口内查看,该窗口默认存在,用户可以在“Value”列读或者写相关参数(双击变量Value列数据),通过“StatusCode”列获取该便量的通信状态,同时用户还可以在窗口范围之内点击右键,进行相关参数的设置。

剩余80%未阅读,请登录查看大全章节内容
- 评论
-
分享
扫码分享
- 收藏 收藏
- 点赞 点赞
- 纠错 纠错












 西门子官方商城
西门子官方商城




















{{item.nickName}}