- {{item.name}}
Automation Tool





- 0
- 54
SIMATIC Automation Tool 基本操作
项目程序由TIA Portal软件创建与编译生成后,Simatic Automation Tool可以被用来在现场操作及维护整个自动化的网络。
目前SIMATIC Automation Tool的最新版本为 V5.0SP1,软件及手册在链接下载。
该工具软件可实现如下功能:
- 扫描整个网络,识别所有连接到该网络的设备
- 设置CPU的指示灯闪烁,以协助确认具体被操作的CPU
- 设置设备的站地址(IP,Subnet,Gateway)及站名(PROFINET Device)
- 同步PG/PC与CPU的时钟
- 下载新程序到CPU
- 更新一个CPU及其扩展模块的固件
- 设置CPU的运行(RUN)或停止(STOP)模式
- 执行CPU内存复位
- 读取CPU的诊断日志
- 上载CPU的错误信息
- 恢复CPU到出厂设置
该工具软件支持的操作系统:
- Windows 10
- Windows 11
- Windows Server 2016
- Windows Server 2019
- Windows Server 2022
S7-1200各个固件版本支持的操作
| S7-1200 | V1.x | V2.x | V3.x | V4.0 | V4.1 | Fail-Safe V4.1 |
| 扫描设备 | √ | √ | √ | √ | √ | √ |
| 闪烁LED | √ | √ | √ | √ | √ | √ |
| 设置IP地址 | √ | √ | √ | √ | √ | √ |
| 设置PROFINET名称 | √ | √ | √ | √ | √ | √ |
| 同步PG/PC与CPU的时钟 | √ | √ | √ | √ | √ | √ |
| 下载程序 | √ | √ | √ | √ | √ | Χ |
| 固件更新 | Χ | Χ | Χ | √ | √ | √ |
| 设置CPU的运行(RUN)或停止(STOP)模式 | √ | √ | √ | √ | √ | √ |
| CPU内存复位 | √ | √ | √ | √ | √ | √ |
| 读取CPU的诊断日志 | √ | √ | √ | √ | √ | √ |
| 上载CPU的错误信息 | √ | √ | √ | √ | √ | √ |
| 恢复CPU到出厂设置 | √ | √ | √ | √ | √ | Χ |
√:支持
Χ:不支持
CPU设置保护权限时的操作
| S7-1200 | 读访问权限 | HMI访问权限 | 不能访问(完全保护) |
| 扫描设备 | √ | √ | √ |
| 闪烁LED | √ | √ | √ |
| 设置IP地址 | √ | √ | √ |
| 设置PROFINET名称 | √ | √ | √ |
| 同步PG/PC与CPU的时钟 | √ | √* | √* |
| 固件更新 | √* | √* | √* |
| 设置CPU的运行(RUN)或停止(STOP)模式 | √ | √* | √* |
| CPU内存复位 | √ | √* | √* |
| 读取CPU的诊断日志 | √ | √ | √ |
| 上载CPU的服务数据 | √* | √* | √* |
| 恢复CPU到出厂设置 | √ | √* | √* |
√:支持
Χ:不支持
√* :需要在"Password"输入密码
分配IP
要使用SIMATIC Automation Tool分配IP地址,需要在设备组态中选择”在设备中直接设定IP地址”,如下图 1:
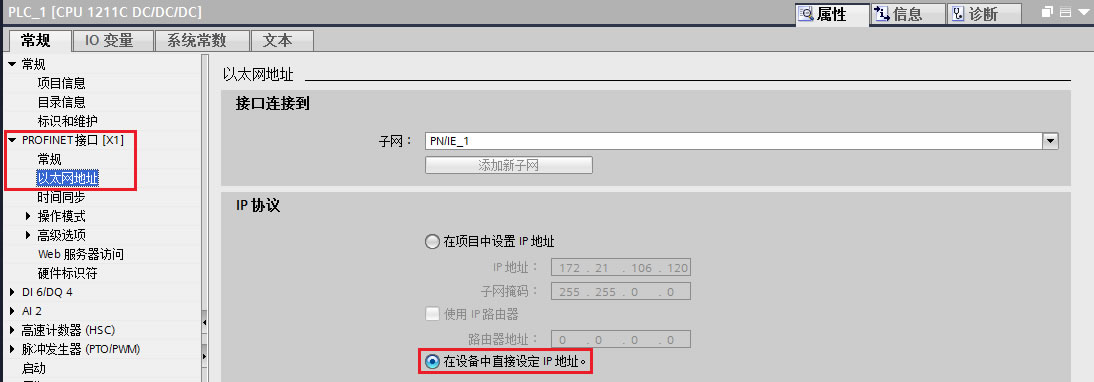
图 1. 分配 IP
点击“Scan devices on network”  查找CPU,切换至“IP Address”页面,在“New IP”、“New Subnet” 、“New Gateway”中输入新的IP地址、子网掩码以及网关,点击“Download checked items”
查找CPU,切换至“IP Address”页面,在“New IP”、“New Subnet” 、“New Gateway”中输入新的IP地址、子网掩码以及网关,点击“Download checked items”  ,如下图 2:
,如下图 2:

图 2.IP Address 页面
分配IP地址成功后,会显示新的IP地址,日志中会显示结果为“Success”,如下图 3:

图 3. 分配 IP 成功
可以选择多台CPU同时修改IP地址。
下载程序
可以使用SIMATIC Automation Tool 将项目程序下载到 CPU 中,需要使用TIA软件将项目文件保存至“SIMATIC 存储卡”、“U盘”或者“自定义读卡器”中。具体操作参考以下链接:
如何装载项目数据到存储卡上?以便在没有 TIA Portal 的情况下,使用存储卡向 S7-1200 /S7-1500CPU 传输程序。
本文以项目文件保存至“自定义读卡器”为例,操作如下:
1.在项目树中展开文件夹 "读卡器/USB 存储器"。
2.双击 "添加用户自定义读卡器", "浏览文件夹"对话框打开。
3.选择希望存储配置数据的盘符(比如C盘:),并且点击"新建文件夹"按钮
4.分配名称(此列中为"SAT")并且点击确定。如下图 4:
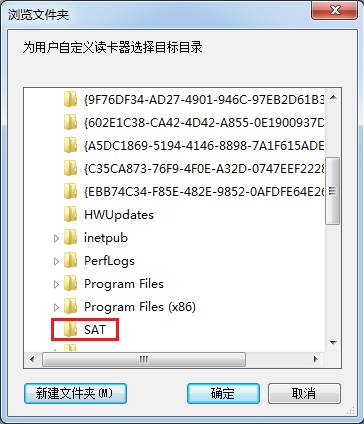
图 4. 用户自定义读卡器
5. 项目树中 "读卡器/USB 存储器" 中创建出条目 "读卡器_1"并且选中的"(C:\SAT)" 出现在其下方。项目树中选中CPU 站点,此例中为"PLC_1 [CPU 1211C DC/DC/DC]", 如下图 5:
6. 将选中站点拖拽到文件夹 "(C:\SAT)" 中,然后按照下载对话框提示操作。
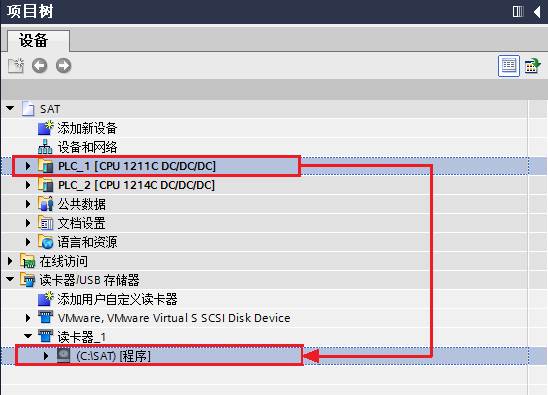
图 5. 创建项目到读卡器
编译不报错,STEP 7 (TIA Portal)将在线存储卡数据保存到 "(C:\SAT)" 中。文件"S7_JOB.SYS" 和文件夹"SIMATIC.S7S"(包含STEP7程序)被保存在此文件夹中,如下图 6:
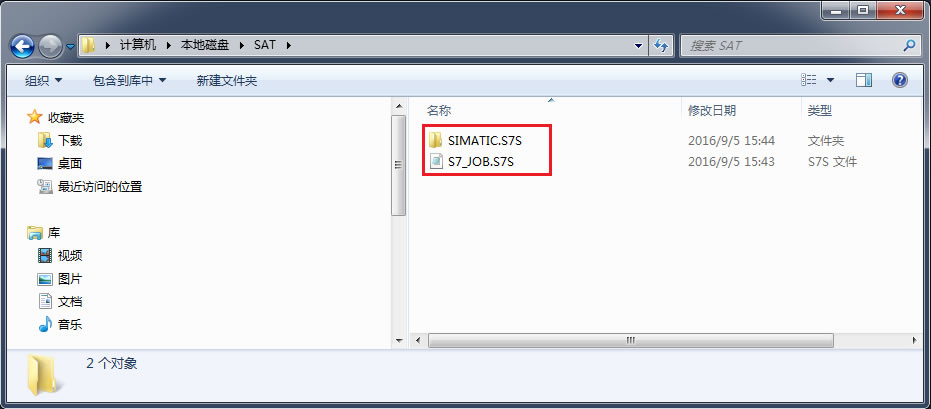
图 6. 保存程序
将文件夹"SIMATIC.S7S"复制到程序更新文件的默认路径文件夹中,如下图 7:
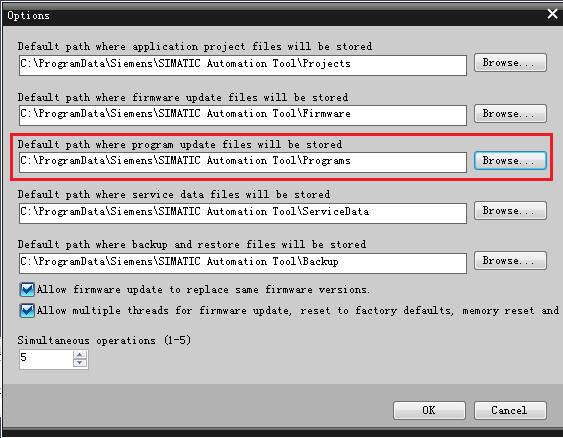
图 7. 选择默认路径
或者将程序更新文件路径改为C:\SAT,如下图 8:
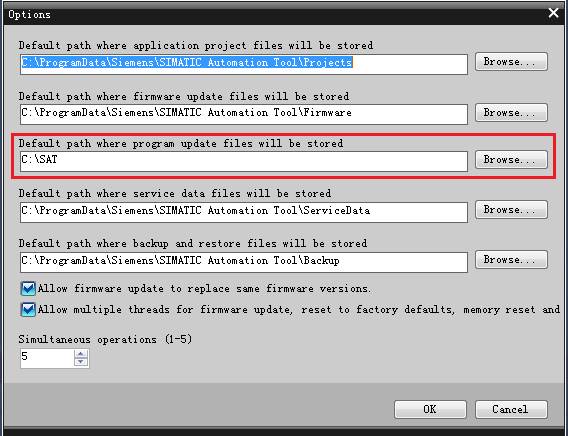
图 8.修改程序更新路径
点击“Scan devices on network”  查找CPU,查找到CPU后选中需要下载程序的CPU,选择“Program Update”,注意:在“Program Update”处无需再选择任何文件!再点击“Download checked items”
查找CPU,查找到CPU后选中需要下载程序的CPU,选择“Program Update”,注意:在“Program Update”处无需再选择任何文件!再点击“Download checked items” ,如下图 9:
,如下图 9:

图 9.程序更新页面
下载程序前会提示“CPU停机”,如下图 10:
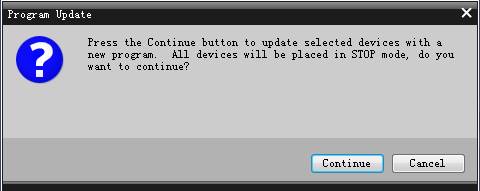
图 10.程序更新提示
下载程序成功后,日志中会显示结果为“Success”。
多台CPU同时下载程序
选择多台CPU下载程序时,需要建在“C:\ProgramData\Siemens\SIMATIC Automation Tool\Programs”中建不同文件夹,本例中建“plc1211”和“plc1214”两个文件夹,如下图 11:
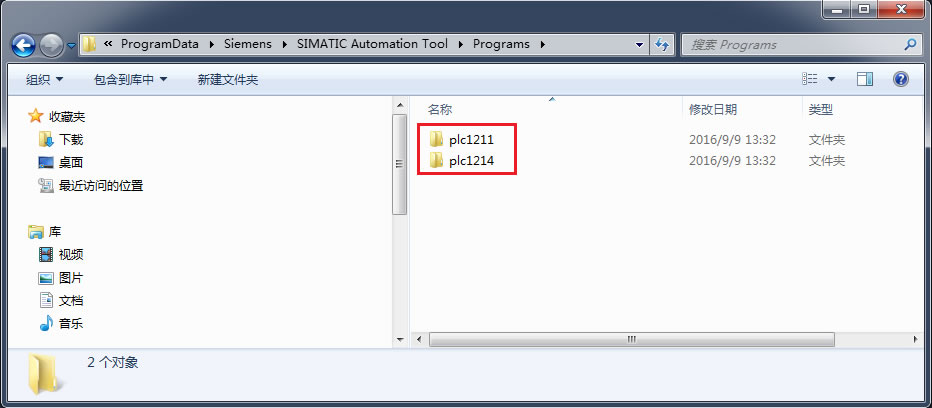
图 11.建立多个程序文件
分别将1211和1214的程序文件"SIMATIC.S7S"复制到对应的“plc1211”和“plc1214”文件夹中, 打开“SIMATIC Automation Tool”,点击“Scan devices on network”  查找CPU,切换至“Program Update”页面,在“Program Update”的下拉菜单中选择PLC程序的程序文件夹,如下图:PLC_1选择“plc1211”,PLC_2选择“plc1214”,再点击“Download checked items”
查找CPU,切换至“Program Update”页面,在“Program Update”的下拉菜单中选择PLC程序的程序文件夹,如下图:PLC_1选择“plc1211”,PLC_2选择“plc1214”,再点击“Download checked items” 。 如下图 12:
。 如下图 12:

图 12.更新多台 CPU 程序
读诊断信息
点击“Scan devices on network”  查找CPU,查找到CPU后选中需要读诊断信息的CPU,再点击“Diagnostics”
查找CPU,查找到CPU后选中需要读诊断信息的CPU,再点击“Diagnostics” ,如下图 13:
,如下图 13:

图 13.查找 CPU
读取到的诊断信息,如下图 14:
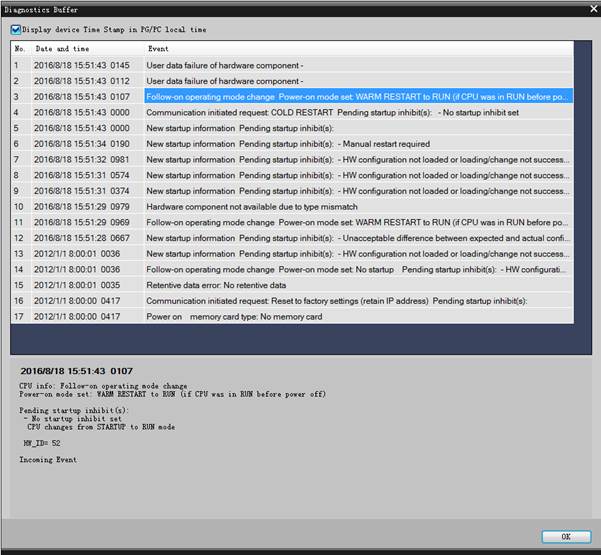
图 14. 读诊断信息
不能同时读取多台CPU的诊断消息,“Diagnostics” 为灰色,如下图 15:
为灰色,如下图 15:

图 15.不允许多台 CPU 诊断
恢复出厂设置
点击“Scan devices on network”  查找CPU,查找到CPU后选中需要读诊断信息的CPU,再点击“Reset factory defaults”
查找CPU,查找到CPU后选中需要读诊断信息的CPU,再点击“Reset factory defaults”  ,如下图 16,17:
,如下图 16,17:

图16. 恢复出厂设置
恢复出厂设置成功后,CPU会停机,在日志中会显示结果为“Success”。
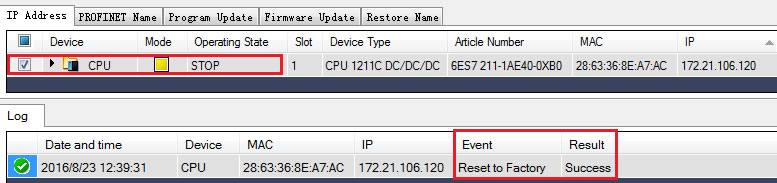
图17. 恢复出厂设置成功
可以选择多台CPU同时恢复出厂设置。
固件更新
将CPU或者模块的固件版本文件复制到固件更新文件的默认路径文件夹中,如下图 18:
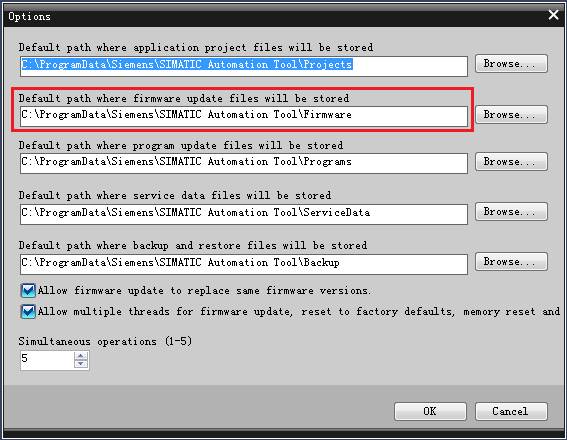
图 18. 选择固件更新路径
点击“Scan devices on network”  查找CPU,切换至“Firmware Update”页面,选中需要更新固件的CPU或者模块,在“New Firmware Version”的下拉菜单中选择CPU或者模块的固件版本,再点击“Download checked items”
查找CPU,切换至“Firmware Update”页面,选中需要更新固件的CPU或者模块,在“New Firmware Version”的下拉菜单中选择CPU或者模块的固件版本,再点击“Download checked items” ,如下图 19:
,如下图 19:

图 19. 固件更新
固件更新成功后,会显示新的固件版本,日志中会显示结果为“Success”,如下图20:
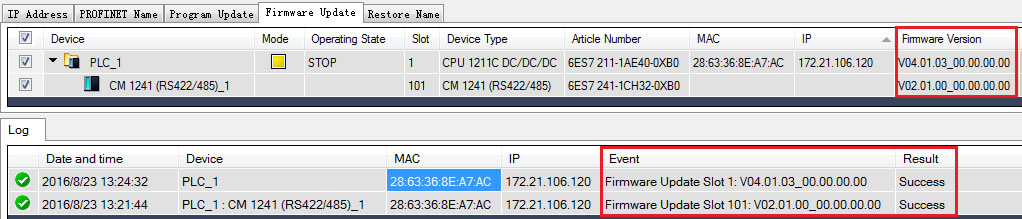
图20. 固件更新成功
 注意:更新S7-1200通信模块固件时必须先将设备组态下载至CPU中。
注意:更新S7-1200通信模块固件时必须先将设备组态下载至CPU中。

剩余80%未阅读,请登录查看大全章节内容
- 评论
-
分享
扫码分享
- 收藏 收藏
- 点赞 点赞
- 纠错 纠错












 西门子官方商城
西门子官方商城



















{{item.nickName}}